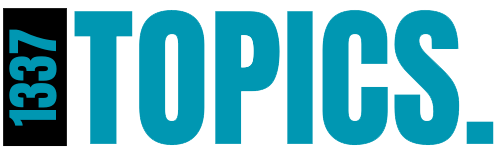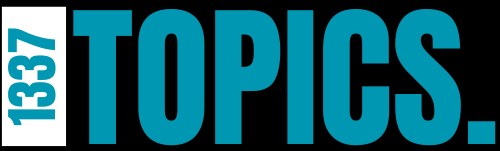Visual Studio Code is a powerful tool, much like a finely crafted instrument. Its true potential is unlocked only when used skillfully, but its vast array of features can be overwhelming, especially for those new to it. While it may appear to be just a simple text editor with some code highlighting, Visual Studio Code is packed with productivity-enhancing features that many users overlook. In this article, we’ll dive into the techniques that separate amateur users from professionals, enabling you to write and analyze your code faster—because in the world of development, time is your most valuable asset.
Installation and Opening Projects Efficiently
Let’s begin by installing Visual Studio Code. Once installed, you’ll typically open a directory containing your project files. For example, if you’ve just generated a new Astro project from the command line, you might open it by navigating through your file explorer and selecting “Open with Visual Studio Code.” While this method works, it’s far from the most efficient. Instead, you can open a directory or file directly from the terminal using the Visual Studio Code CLI with the code command. If you’re on macOS or Linux, make sure to add the Visual Studio Code binary to your system path first.
Navigating Without a Mouse
One of the most important productivity secrets in Visual Studio Code is minimizing mouse usage. While the interface is designed to be approachable for mouse users, the fastest way to get things done is through keyboard shortcuts. The more you rely on the keyboard, the more efficient you’ll become. While you don’t need to learn every shortcut, mastering a handful of them will dramatically improve your workflow.
The first shortcut to remember is Ctrl+P, which opens the command palette. The command palette is your gateway to all the power of Visual Studio Code, accessible entirely from the keyboard. By default, it shows recently opened files, and you can quickly find any file in your project by typing its name. But that’s just the beginning—the command palette can execute virtually any command available in Visual Studio Code, including those from installed extensions.
Efficient Code Navigation and Editing
When working in large files, it’s easy to lose track of where you are. Rather than scrolling endlessly, use the @ symbol in the command palette to list and navigate to symbols within your file. You can also use Ctrl+Shift+O to achieve the same directly. If you need to find a symbol across your entire project, use # followed by the symbol name in the command palette.
When editing, instead of highlighting text with the mouse, use Ctrl+G followed by the line number to jump directly to the line you need. From there, Ctrl+→ or Ctrl+← will move the cursor word by word, and Ctrl+D will select the current word. If you want to edit multiple occurrences of a word, keep pressing Ctrl+D to select each one, allowing you to edit them simultaneously.
For multi-line editing, hold Alt while clicking different parts of the editor to place multiple cursors. This is especially useful for repetitive tasks like editing CSS properties. For HTML, consider using the Auto Rename Tag extension, which automatically updates the closing tag when you modify the opening tag.
Managing Lines and Comments
Moving and copying lines of code can also be done more efficiently. Use Alt+↑ or Alt+↓ to move a line of code up or down. To copy a line while moving it, use Alt+Shift+↑ or Alt+Shift+↓. When it comes to commenting out code, forget about adding comment syntax manually. Highlight the lines and use Ctrl+/ to toggle comments on or off.
To streamline your comments, especially in JavaScript, the Add JSDoc Comments extension automatically generates JSDoc comments for functions. For better readability, the Better Comments extension highlights different parts of your comments, making important notes or to-dos stand out.
Mastering the Integrated Terminal
The integrated terminal in Visual Studio Code is another key productivity feature. Open a new terminal session with Ctrl+ and switch between different shells if needed. You can manage multiple terminal sessions by renaming them or changing their colors to keep track of different tasks, like running a test server or build process.
When typing commands, use Ctrl+← or Ctrl+→ to navigate through text in the terminal quickly. If you need to rerun a command, Ctrl+K clears the terminal, and the ↑ key will bring up the last command from your history.
Streamlining Repetitive Tasks with Tasks and Extensions
If you find yourself typing the same terminal commands repeatedly, consider creating a Visual Studio Code task. Tasks are JSON configurations that automate commands you frequently use, like npm run build or npm test. You can then run these tasks directly from the command palette, saving time and reducing errors.
For Git version control, while the terminal is powerful, the GitLens extension enhances your experience by providing detailed insights into your repository, including who made changes and when. The Remote Repositories extension allows you to work with GitHub repositories directly from Visual Studio Code without needing to clone them, streamlining the development process.
Automating and Enhancing Your Code Writing
Custom snippets can save you from rewriting boilerplate code. Create global or workspace-specific snippets via the command palette using the Configure User Snippets command. If you work with popular frameworks, check the extensions panel for pre-built snippets that can further enhance your productivity.
Another invaluable tool is the Paste JSON as Code extension, which automatically converts JSON objects into TypeScript interfaces, saving you hours of manual coding.
As a conclusion :
Visual Studio Code is a tool with immense potential, but its true power comes from learning and mastering the features that enable you to work faster and more efficiently. By incorporating these tips and techniques into your daily workflow, you’ll not only save time but also improve the quality of your code. Don’t forget to share your own Visual Studio Code pro tips in the comments, and if you found this article helpful, consider supporting the project or becoming a member of the community.