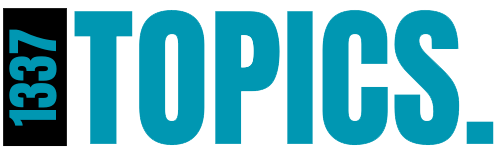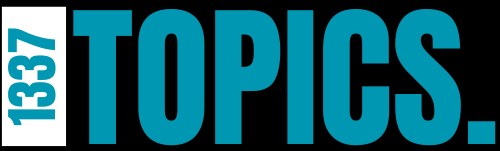LM Studio 0.3.0, released in August 2024, brings several significant updates that enhance its functionality and user experience, especially for those running large language models (LLMs) locally. Below are the key updates and new features:
- Chat with Documents: This version introduces the ability to chat with documents directly. If a document is small enough to fit within the model’s context, it will be fully loaded into the conversation. For longer documents, LM Studio employs Retrieval Augmented Generation (RAG) to extract relevant portions dynamically, allowing you to interact with large texts efficiently.
- OpenAI-like Structured Output API: LM Studio now supports JSON-schema-based APIs, enabling reliable JSON outputs from local models. This makes it easier to integrate LLM outputs into applications requiring structured data.
- Enhanced UI with New Themes: The user interface received a complete overhaul, including the addition of new themes—Dark, Light, and Sepia—alongside the original retro dark theme. Users can also opt for automatic theme switching based on system settings.
- Automatic and Customizable Load Parameters: LM Studio 0.3.0 auto-configures model load settings based on your hardware. However, for advanced users, it also offers extensive customization options to fine-tune model loading and inference parameters.
- Network Serving Capability: A new feature allows LM Studio to serve models over the network, enabling access from other devices. This is particularly useful for deploying models in multi-device setups or across a local network.
- Improved Organization and Management: New tools for organizing your work include the ability to create nested folders for chats and keep multiple generations of a conversation. This is ideal for users managing multiple projects or versions of their work.
- Developer Mode and Advanced Configuration: A new Developer Mode offers detailed logs, the ability to serve multiple models simultaneously, and advanced configuration options. This mode also supports embedding models and includes tools for managing models with extensive parallelization capabilities.
Minimum System Requirements
To install and run LM Studio 0.3.0, your system should meet the following minimum requirements:
- Operating System:
- Windows 10 (64-bit)
- macOS 11 (Big Sur) or later
- Linux (64-bit, tested on Ubuntu 20.04 LTS and later)
- CPU:
- Intel or AMD 64-bit processor, 2 cores (x86 architecture)
- ARM processors are supported for Windows and macOS ARM versions.
- RAM:
- 8 GB
- Storage:
- 10 GB of free disk space for the application itself, plus additional space depending on the size of LLMs you intend to download.
- Graphics:
- Integrated GPU (Intel HD Graphics or equivalent) for basic model inference.
Optimal System Requirements
For optimal performance, especially when running larger models, it’s recommended that your system meets the following specifications:
- Operating System:
- Windows 11 (64-bit)
- macOS 12 (Monterey) or later
- Linux (64-bit, latest stable distribution)
- CPU:
- Intel Core i7 or AMD Ryzen 7 (or higher), 4-8 cores.
- RAM:
- 32 GB or more, especially for handling large models like LLaMA 3 or GPT-based models.
- Storage:
- NVMe SSD with 500 GB of free space to accommodate multiple LLMs and datasets.
- Graphics:
- Dedicated GPU with at least 8 GB VRAM (e.g., NVIDIA RTX 3060 or AMD Radeon RX 6700 XT) for accelerated inference and training tasks.
- Additional Notes:
- Network: A stable internet connection is needed for downloading models and updates.
- GPU Support: LM Studio can auto-detect GPU capabilities and offload tasks accordingly, which significantly improves performance when running models with large contexts.
These requirements ensure that LM Studio runs smoothly and that you can leverage its full capabilities, including advanced features like network serving and running multiple models simultaneously
Here’s a step-by-step guide to installing LM Studio 0.3.0 and adding large language models (LLMs) to it. This tutorial will cover installation on Windows, macOS, and Linux, as well as the process of downloading and managing LLMs within the application.
Installation And First Steps Guide
Step 1: Download LM Studio
- Visit the Official Website:
- Go to the LM Studio website to download the latest version of the application.
- Select Your Operating System:
- Choose the appropriate version for your operating system: Windows (x86/ARM), macOS, or Linux.
- Download the Installer:
- Click on the download link for your OS, and the installer package will begin downloading.
Step 2: Install LM Studio
Windows:
- Run the Installer:
- Locate the
.exefile you downloaded and double-click it to start the installation process.
- Locate the
- Follow the Installation Wizard:
- Follow the prompts in the installation wizard. Choose the installation directory, agree to the terms and conditions, and click “Install.”
- Complete Installation:
- Once the installation is complete, you can launch LM Studio from the Start Menu or desktop shortcut.
macOS:
- Open the Disk Image:
- Double-click the
.dmgfile you downloaded to mount the disk image.
- Double-click the
- Drag to Applications:
- Drag the LM Studio icon into the Applications folder.
- Run the Application:
- Open LM Studio from the Applications folder. If macOS warns you about opening an application from an unidentified developer, right-click the app and select “Open.”
Linux:
- Extract the Tarball:
- Extract the downloaded
.tar.gzfile using the following command in your terminal:
- Extract the downloaded
tar -xvf lmstudio-x.x.x-linux.tar.gz
2.Move to the Desired Directory:
- Move the extracted folder to a suitable directory:
sudo mv lmstudio /opt/
3.Run LM Studio:
- Navigate to the LM Studio directory and start the application:
cd /opt/lmstudio ./lmstudio
Step 3: Configure LM Studio
- Initial Setup:
- On the first run, LM Studio will prompt you to set up default directories for models and configurations. Follow the on-screen instructions to set these up.
- UI Themes and Settings:
- Customize the interface by selecting from the available themes (Dark, Light, Sepia) under the settings menu. Configure other settings like auto-loading parameters based on your hardware or manually if preferred.
Step 4: Adding Large Language Models (LLMs)
- Access the Model Library:
- Navigate to the “My Models” page within LM Studio. Here you can browse and download LLMs.
- Browse Available Models:
- Use the search feature to find the model you want to add. For example, search for “Llama 3.1” if you are interested in Meta’s Llama models.
- Download a Model:
- Once you’ve selected a model, click “Download.” The model will be fetched and installed automatically. You can track the download and installation process in real-time.
- Configure Model Settings:
- After downloading, click on the gear icon next to the model to configure specific settings such as context size, GPU offload, and prompt templates.
- Serve Models on the Network (Optional):
- If you want to access the models from other devices on your network, go to the Server page and enable “Serve on Network.” Configure the port and network settings as required.
Step 5: Running and Interacting with LLMs
- Start a New Chat:
- Navigate to the “Chats” page, create a new chat, and select the LLM you wish to use.
- Load Documents for Interaction:
- Drag and drop documents (PDF, TXT, etc.) into the chat window if you want to query the model about specific documents. LM Studio will either load the document fully or use RAG to extract relevant parts for interaction.
- Use Advanced Features:
- Experiment with features like multiple generation tracking, folder organization, and structured outputs to enhance your workflow.
Step 6: Keeping LM Studio Updated
- Check for Updates:
- Regularly check the LM Studio website or the app itself for updates. Updates often include new features, bug fixes, and improvements in performance.
- Update LLM Engines:
- The “LM Runtimes” section allows you to download and update specific LLM engines like
llama.cppwithout needing to update the entire application.
- The “LM Runtimes” section allows you to download and update specific LLM engines like
By following these steps, you’ll be able to fully utilize LM Studio 0.3.0 and its advanced capabilities for running and managing large language models locally